Using OpenType 'Stylistic Sets' feature to access Alternative letters
'Default' letters (accessed directly from the keyboard) have important alternatives which are provided for the different letterforms teachers prefer, within each OpenType font.We have included these commonly used characters as alternatives:
G I J & f k q 1 4 7 9 (some of which have more than one form).
'Joining' fonts have Contextual Alternates and Stylistic Sets features.
NOTE
An OpenType compatible application is required to use these fonts such as Word 2010.
A document is included with each purchase of OpenType fonts, listing Stylistic Sets 1-8:
Sassoon Alternatives PDF (will open in a new window)...
Word 2010 example screen shots
OpenType ligatures are not enabled by default. See below to enable them...
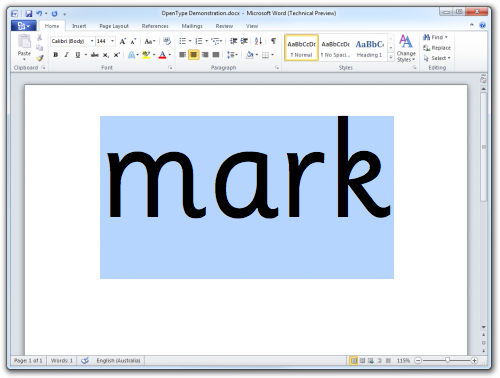
To enable OpenType ligatures, right-click on some text, select Font Menu, select the Advanced tab, and select Standard Only from the Ligatures combo box. This enables the Standard Only ligatures, like fi and ffi. Other 'Sets' can also be activated in this dialog, such as the alternative letter 'k' by selecting the appropriate Stylistic Set from the drop-down menu.
Depending on the font that you are using, you can also select from a number of other sets of ligatures. And you can select from available stylistic sets and number forms, as well as change the number spacing.
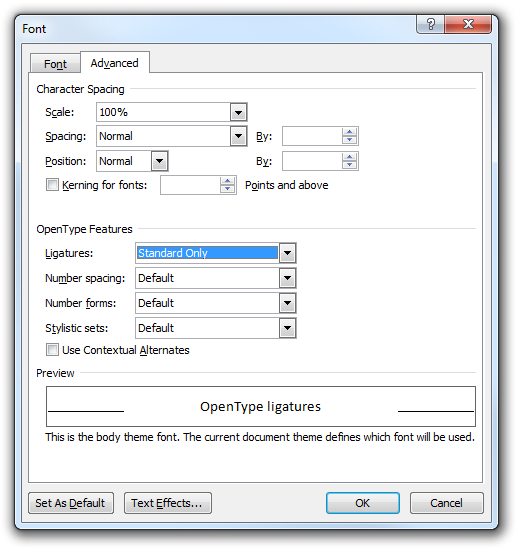
You can also disable these OpenType features entirely by opening Word Options, selecting the Advanced tab, and checking Disable OpenType Font Formatting Features under the Layout Options that are right at the bottom. It is worthwhile looking at this Option if your fonts options are not being displayed.
Make sure there is NO CHECKMARK against: Disable OpenType Font Formatting Features
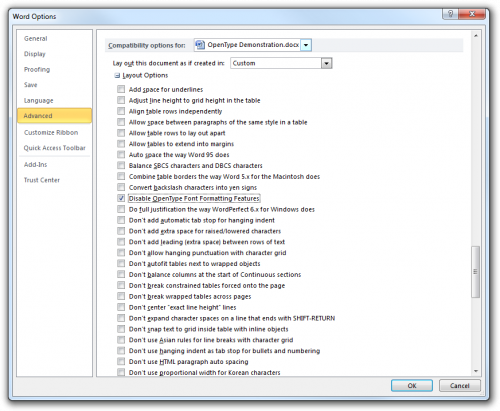
CorelDraw 6 example
To apply an OpenType feature to text
1. Using the Text tool , a single character or a sequence of characters.
If the Object properties docker is not open, click Window Dockers Object properties.
2. In the Object properties docker, click the Character button to display the character-related options.
3. In the Character area of the Object properties docker, click an OpenType feature button, and, if applicable, choose a feature from the list.
Some OpenType fonts may appear to support features that are unsupported.
To enable the onscreen OpenType feature indicator
Click the Text tool, and then click the Interactive OpenType button on the property bar.
If an OpenType feature is available for the selected text, an arrow displays below the text.
You can also view a list of the most popular OpenType features onscreen
Click the down arrow below the text in the document window.
Apply an OpenType feature to a text selection
Hover over an option in the OpenType feature list and click an option.
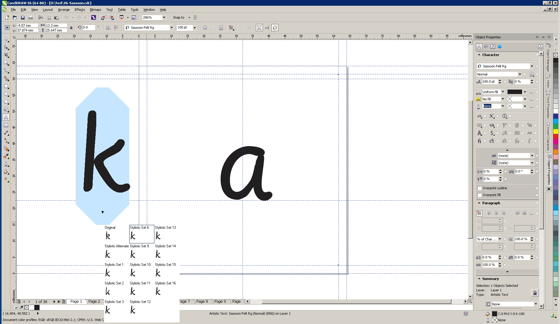
See complete instruction at: CorelDraw 6 Help page for OpenType fonts
In 'Contents' menu, choose: Text > Formatting Text > Workking with OpenType features.