Handling downloaded files
WINDOWS DOWNLOAD LINKSAfter a purchasing downloadable products online, an on-screen 'Thanks for your purchase!' receipt is displayed. A short time later you will receive a Thanks for your purchase! receipt by email, or some other email concerning your purchase. The email will include a product download link, which may look something like this (dummy example)...
S765 Product download link kT5e-set-We6g.S765W.zip
After clicking on the link in your email, follow the red circles on this page
to get the product downloaded to your computer.
Links are gauranteed active for only 3 days. We recommend back-up of your purchase once downloaded! The item will have to be repurchased if we have to supply a download link again.
WINDOWS USERS
1. Click the 'product download link' in the email.
(Scroll further down the email if necessary until the underlined link is found).
If this fails to start your web Browser (such as Internet Explorer),
copy the download link and paste it into the location field of your web Browser,
press Go or the icon representing it.
2. The following dialog appears...
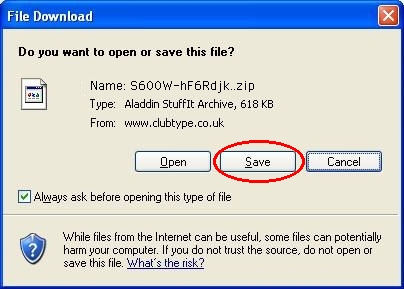
Click 'Save' and the 'Save As' navigation dialog appears...
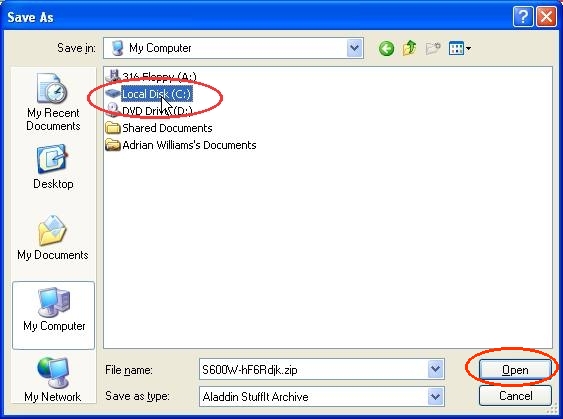
Select Local Disk (C) and 'Open'. A list of all Folders on your C Drive appears...
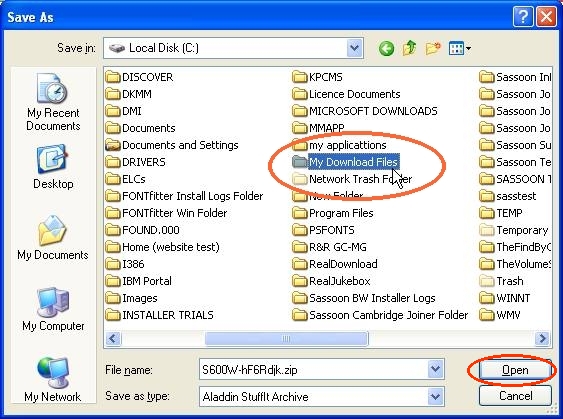
Use the controls to navigate to a Folder on your C Drive to store the ZIP compressed file.
For example we have selected a Folder we created to store items we download:
C:\My Downloaded Files
You may choose any available Folder (except a Folder on the Desktop).
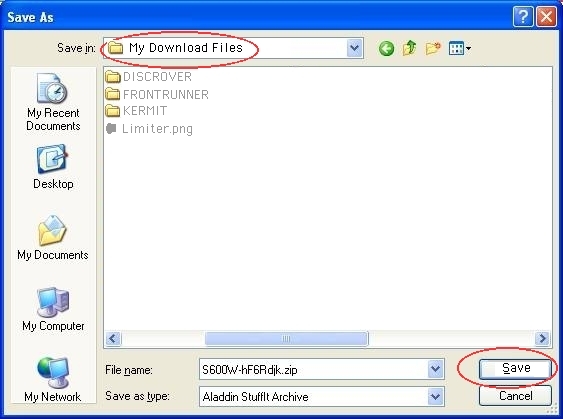
Inside the final destination Folder of your choice, select 'Save' to store the ZIP file at this location.
PLEASE MAKE A NOTE NOW OF THE LOCATION OF THE ZIP FILE.
3. Download is complete when progress is 100%...
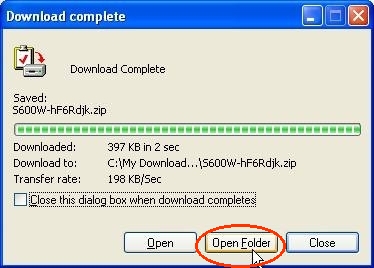
Select the option for 'Open Folder'.
Double-click the Filename of the product (which may have .ZIP appended)...

The 'Open With' dialog appears...
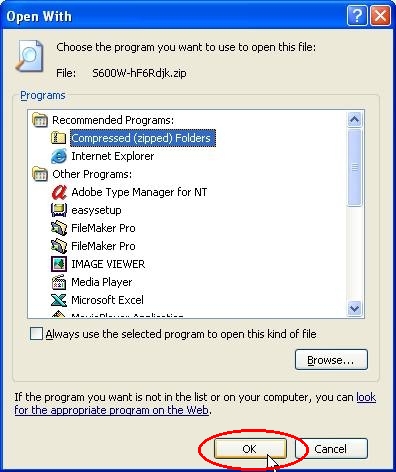
Select 'Compressed (zipped) Folders' and OK.
The zip compressed file opens to display its contents...
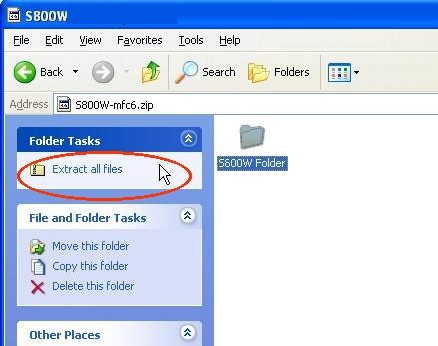
If the items displayed are not in a Folder, you may wish to create a New Folder to store them. Choose Extract all files to use the Extraction Wizard. This will help you create a New Folder at another location if you wish. However, if the items are already contained in a Folder, select (highlight) the Folder, choose Copy this Folder, then navigate to a location and select Paste.
IMPORTANT - MAKE A NOTE NOW OF THIS LOCATION!
You will need to navigate here later when installing the font product into your Operating System.
4. Now that all files have been extracted, you may start the installation of the product.
Either install the font into your Operating System as usual, or if a product 'Installer' has been downloded, double-click it to run the Installer program and follow its instructions.
DOWNLOAD TEST
Click on a free 'download link' test below. This simulates what happens when the 'download link' is clicked in your email receipt and tests whether you already have a program that can decode/decompress the downloaded file.
Windows product download link test
You will need an application such as WinZIP or StuffIt Expander to decode and decompress the files. If the steps above have failed, it is possible that the appropriate program is not available on your computer to decrypt or decompress the file.
GET THE NECESSARY DECOMPRESSION PROGRAM
Most Operating Systems now come with some kind of application to decode file attachments.
If the file test downloaded successfully but could not be 'decoded', or 'expanded' please
download the free Windows 'Expander' application
for .ZIP and try again. This test will show if your computer can decode the 'types' of file downloaded or sent as email attachment.
IF ALL ELSE FAILS..!
To have your product(s) delivered again, please visit our Technical Support web page.
When successfully downloaded and extracted,
it's time to install the fonts...