Unlocking products from the 4.3 CD
Compatible with: Win 2000, ME, NT, XP/Mac OS 10.x| TIP: On this page click links like this to get expert advice... |
A comprehensive User Guide, describing all the following functions with illustrations, is already included with the Sassoon Installer program and can be viewed by clicking the "Settings" button. This is normally sufficient to unlock items without a hitch.
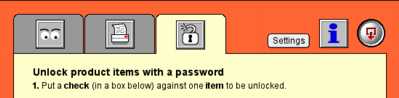
THE PASSWORD
The password(s) are supplied in the following format...
Windows items are appended with 'W', for example
S101W: Yt56983WGHsgmw673fe8
Macintosh items are appended with 'M', for example
S101M: ApKT33csDG53YRaEg77e
| TIP: Passwords and how to use them... |
Windows users only:
Please read this TIP before launching Sassoon Installer program.
| TIP: Setting up Windows Folders for easy navigation... |
UNLOCKING PROCEDURE
It is assumed the 'Sassoon CD' is inserted and the Sassoon Installer software has already been installed onto your Hard Disk.
If not, please follow these instructions...
| TIP: How Install the Program (Windows users only)... |
Follow the numbered steps below. Pay particular attention to TIPs.
1: Launch the Sassoon Installer program.
| TIP: How to Launch the Program... |
2: Click the padlock icon to go to the unlocking window.
3: Click the check box to the left of the ONE item to be unlocked. For example item S101W or S101M.

4: Enter the password in the field to the right.
5: Click any 'Unlock' button.
6: Read or Print the End User License Agreement.
7: 'Agree' to proceed, or 'Disagree' to cancel the unlock.
8: The 'Unlocking' window appears with the current location of your Sassoon Installer program and its 'Unlocked fonts' folder.
It is most important to make a note of this pathname.
Click the 'Browse' button. Navigate along the pathname until the 'Unlocked fonts' folder is reached and select it to confirm this as the folder to receive the unlocked item.
| TIP: Importance of the Destination Folder... |
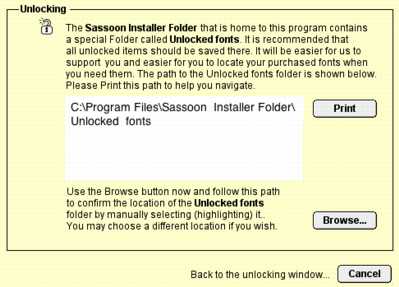
| TIP: Navigating to the correct 'Destination Folder'... |
click OK. A progress bar appears briefly while the files are decompressed (unlocked) and stored at the selected destination.
In the Unlocking dialog a File destination message displays:
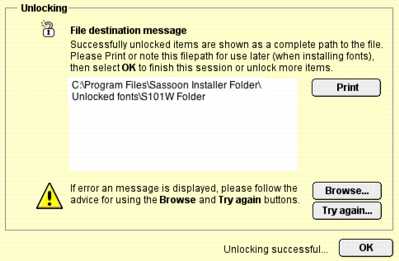
| TIP: File destination - Successful unlocking... |
ERRORS
If there was a problem with any part of the unlocking procedure, an error message appears in the File destination message area.
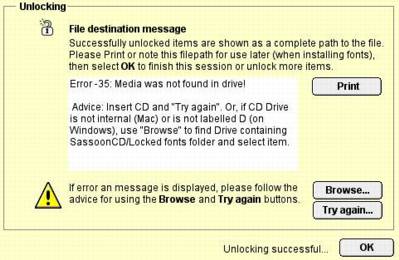
11: Follow the 'Advice' displayed in the message.
To see a complete list of error codes and get a more detailed explanation of each error, view the TIP below.
| TIP: Full list of Sassoon Installer error codes, advice and fixes... |
12: CONTINUING AFTER AN ERROR MESSAGE
Most messages are caused by two common errors:
Password incorrect errors
To re-enter a password or re-select an item for unlocking, use the 'Try again' button and start the unlocking process again.
'D' Drive not found errors
The unlocking program is set by default to look for the 'Sassoon Installer CD' in D Drive. This error is displayed because your CD Drive is some other letter - not D. Use 'Browse' to manually select the item to be unlocked from the Drive letter containing the Sassoon Installer CD, which may be labelled E or F or R etc.
Read the TIP below to find out how to do this on your computer.
| TIP: Navigating to the 'Sassoon CD' to manually select an item... |
| TIP: If all else fails... |
15: After the items have been unlocked from the CD, the next prompt offers these options:
- Print the instructions for installing fonts
- Exit or Quit the program if there are no further unlocks
- Continue unlocking fonts
If there are no further items to be unlocked you may 'Exit Sassoon Installer now'. You then have the option to 'Scramble' all passwords to prevent unauthorised access or, if you want to keep the passwords visible for your next unlocking session, just choose 'Exit' (Windows) or 'Quit' (Macintosh).
Use the 'Continue unlocking fonts' option either after a failed unlocking session or to unlock different items for which you have passwords.
Installing fonts into your Operating System
For the latest information about installing fonts, which may be different from the instructions included with your Sassoon CD, please visit the appropriate web page below...
FONTS ONLY
Manual installation of Windows fonts
or
Manual installation of Mac OS fonts
SASSOON PROGRAMS WITH FONTS INCLUDED
There is no need to Print font install instructions unless you wish to do so for future reference to re-install deleted fonts. Sassoon Joiner and Sassoon Sum Builder have self-installers. Running the installer automatically installs fonts during installation of the program. A unique serial number will be issued to you in the format of: 9590022 and must be entered when the program is first launched to register it to the End User.
Installation instructions are included with each Product. Our online FAQ pages are also there to assist you, which should answer all your questions. If you experience any problems with this information or require other help, please contact us. The first 5 minutes of support is free to establish what further level of support is required. If necessary, you will be asked to pay for one of the technical support options to solve your problem.
In any correspondence please quote your CD ID number and purchased product item number(s). If purchased via Kagi, please send a copy of the 'Thanks For Your Purchase' email you received, or the Transaction Identification Number (TID) which has vital information allowing us to trace your purchase.
For technical support please contact us by email.
